Umi V3 Driver Windows 7
Contents
Nov 13, 2007 - Download INTEL D865GLC UMI V3 Windows Drivers.
- 3 Free Download Umidigi F1 Qualcomm Driver
Umi V3 Usb
Free Download and Install Android USB Drivers
If you essentially owner an Umidigi F1 smartphone or tablet and check for the USB driver for your device? If yes are you checking out an easy way to connect your device to a computer? then you’ve got landed on the correct page. Here we’ve provided free download Umidigi F1 USB driver for all models supported their model numbers, just check below.
Considering Umidigi Mobile doesn’t offer computer suite application, connecting your device to a PC while not downloading and installing the USB drivers given here is a not possible task. Therefore, download Umidigi USB drivers from here, install it on your PC and connect Umidigi smartphone/tablet to PC or Laptop with successfully.
Caution: You may make changes to fileandroid_winusb.inf found inside usb_driver (for example, to add support for other devices), however, this will lead to security warnings when you install or upgrade the driver. Making any other changes to the driver files may break the installation process.
Here, we have provided 2 USB drivers for your Umidigi F1 Android device on this page.
Free Download Umidigi F1 USB Driver
| USB Driver Type | ADB Driver |
| USB Driver Purpose | Secure your device to a computer |
| File Size | 8.3 MB |
| USB Driver link | Click here to Download |
Free Download Umidigi F1 Qualcomm Driver
| USB Driver Type | Qualcomm Driver |
| USB Driver Purpose | Flashing stock firmware on your device |
| File Size | 11.00 MB |
| Qualcomm Driver link | Click here to Download |
Watch video tutorial about on ADB USB Driver
If you don’t like this video tutorial or if you would like to get more command, then continue reading.
How to Install Android USB Driver for Windows?
- Let’s get started, download the USB driver and extract it on your desktop.
- Currently, open Device Manager > Action > Add legacy hardware.
- Next, click “Next” in the Add legacy hardware wizard.
- Currently, select“Install the hardware that I manually select from the list (Proceed)” and click “Next“.
- When done choose “Show all devices“, click “Next” and select the extracted file manually from your PC.
- Now to start installing your new hardware, click “Next” once again.
- Click “Install” in the Windows security prompt window.
- Next, click “Finish” to complete the installation.
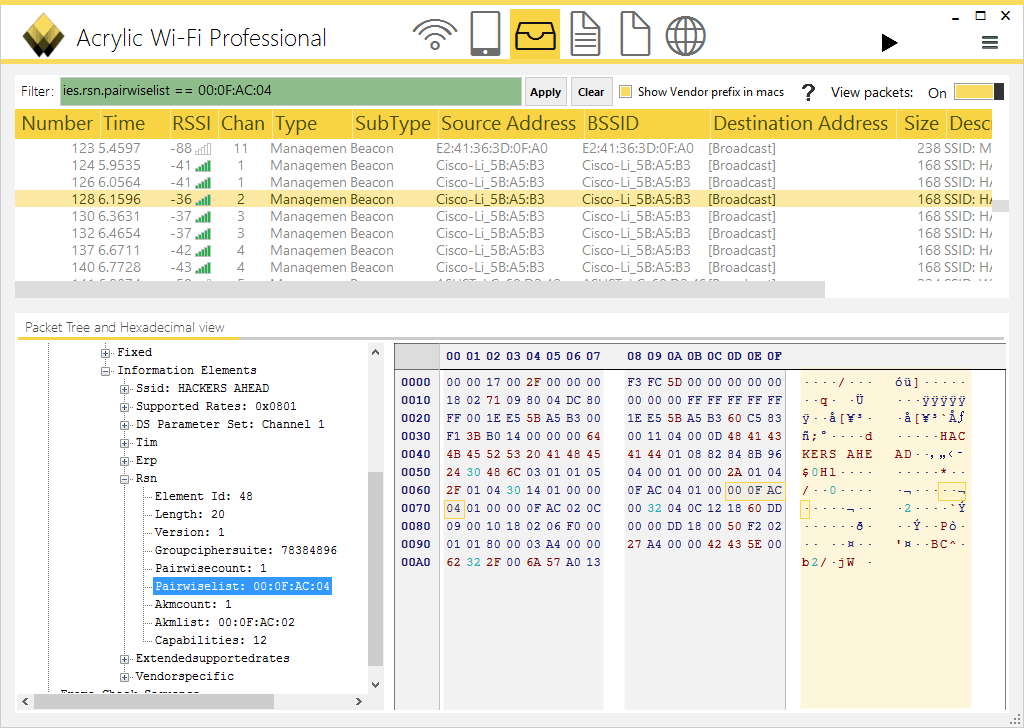
You May Also Like:
| APPLE USB DRIVERS | DOWNLOAD |
| HUAWEI USB DRIVERS | DOWNLOAD |
| LAVA USB DRIVERS | DOWNLOAD |
| LG USB DRIVERS | DOWNLOAD |
| MOTOROLA USB DRIVERS | DOWNLOAD |
| NOKIA USB DRIVERS | DOWNLOAD |
| OPPO USB DRIVERS | DOWNLOAD |
| SAMSUNG USB DRIVERS | DOWNLOAD |
| VIVO USB DRIVERS | DOWNLOAD |
| XIAOMI USB DRIVERS | DOWNLOAD |
Supported Operating Systems 32-bit / 64-bit
Need USB drivers to download for Windows 10, Windows 8.1, Windows 7? Just in case you are having problems at the part of your USB is not operating, see the article below to settle your USB problems.
Windows 10
To install the Android USB driver on Windows 10 for the first time, check the following:
- Connect your Android device to your computer’s USB port.
- From Windows Explorer, open “Computer Management”.
- In the “Computer Management” left pane, select Device Manager.
- In the “Device Manager”right pane, locate and expand Portable Devices>Other Devices, depending on which one you see.
- Right-click the name of the device you connected, and then select “Update Driver Software”.
- In the “Hardware Update Wizard“, select Browse my computer for driver software and click “Next”.
- Click Browse and then locate the USB driver folder. For example, the Google USB Driver is located in.
android_sdkextrasgoogleusb_driver - Click “Next” to install the driver.
Windows 8.1
To install the Android USB driver on Windows 8.1 for the first time, check the following:
- Connect your Android device to your computer’s USB port.
- Access search, as follows: Touch screen: On your computer, swipe in from the right edge of the screen and tap “Search”.Using a mouse: Point to the lower-right corner of the screen, move the mouse pointer up, and then click “Search”.
- In the search box, type into and then click “Device Manager”.
- Double-click the device category, and then double-click the device you want.
- Click the “Driver” tab, click Update Driver, and follow the instructions.
Windows 7
To install the Android USB driver on Windows 7 for the first time, do the following:
- Connect your Android device to your computer’s USB port.
- Right-click on “Computer”from your desktop or Windows Explorer, and select “Manage”.
- Select “Devices”in the left pane.
- Locate and expand “Another device” in the right pane.
- Right-click the device name (such as Nexus S) and select “Update Driver Software”. This will launch the Hardware Update Wizard.
- Select Browse my computer for driver software and click “Next”.
- Click “Browse”and locate the USB driver folder. (The Google USB Driver is located in
android_sdkextrasgoogleusb_driver.) - Click “Next” to install the driver.
Or, to upgrade an existing Android USB driver on Windows 7 and higher with the new driver:
- Connect your Android device to your computer’s USB port.
- Right-click on “Computer” from your desktop or Windows Explorer, and select “Manage”.
- Select “Device Manager” in the left pane of the Computer Management window.
- Locate and expand “Android Phone” in the right pane.
- Right-click on “Android Composite ADB Interface” and select “Update Driver”. This will launch the Hardware Update Wizard.
- Select “Install from a list or specific location” and click “Next”.
- Select “Search for the best driver in these locations” uncheck “Search removable media”, and check to Include this location in the search.
- Click “Browse” and locate the USB driver folder. (The Google USB Driver is located in
android_sdkextrasgoogleusb_driver.) - Click “Next” to upgrade the driver.
In the event that you might want to connect with us for many reasons, utilize the contact page.
Related Posts:
Download giochi per psx ita isolation. This short tutorial is for those who are trying to root their MT6589, MT6592, MT6595, MT6732, MT6752, MT6753 MT6595, MT6795 MT6589 China phone and can’t find the ADB drivers from the manufacturer.
Some users of 64-bit 8.1 and 10 may need to disable driver signature enforcement. You may also be interested in the full auto-installer which will install adb drivers, fastboot and system wide adb.
Though it won’t work for every model, it should help quite a few of us with rooting our China phones. Please report back in the comment section whether the PDAnet drivers worked for you, and what model phone you use so we can aggregate a list here.
This tutorial can be used in conjunction with my previous post regarding the generic root procedure for Android Ice Cream Sandwich 4.0 and Android Jelly Bean 4.1. As I wrote before, that method should root most phones, but it is required to be able to access the phone via debugging mode in Windows which is where these drivers come in.
Again, please report back with your success or lack of. Much appreciated.
NOTE: Before continuing, disconnect your Android smartphone from your PC. Do not connect until PDAnet prompts you to do so.
1) Download the appropriate PDAnet installer:
NEW (11-MAY-2015): Added new tool to auto-install drivers and auto adb command set to our group.
2) Open the .zip download and extract the installer. Run the extracted file. If you have User Account Control turned on, you will see a warning. Select ‘Yes’ to continue.
3) Accept the terms of the install and click next until you see ‘Phone Selection’. Assuming it’s a China phone or anything other than what’s named select ‘Others’.
4) Another warning may pop up letting you know Windows can’t verify the publisher of the driver. Select ‘Install anyway’
5) Before connecting your Android phone via USB, turn on ‘USB debugging’ in settings. After turning this mode on, connect the Android smartphone to your PC and click ‘okay’. If prompted, select ‘Install the software automatically’.
6) After the install is finished, you will see a window with several options. For our purposes, DESELECT all options and click ‘finish’.
7) At this point, the ADB driver install should be complete – hopefully successfully. You should see your phone in ‘Device Manager’ now without any warnings assuming everything went well.
8) Report here in comments or via email to GizBeat if the PDAnet ADB driver install worked or didn’t for you and what model phone.
9) Continue to this post (opens in new tab) or use your ADB rooting method of choice.
PDAnet ADB Auto-Driver For Windows!http://www.gizbeat.com/1273/pdanet-adb-auto-driver-for-windows/http://www.gizbeat.com/wp-content/uploads/2012/11/root-android-jelly-bean-ice-cream-sandwich-adb-pdanet.jpghttp://www.gizbeat.com/wp-content/uploads/2012/11/root-android-jelly-bean-ice-cream-sandwich-adb-pdanet-150x150.jpgAndroidHow ToTutorials