How Do I Activate Task Manager
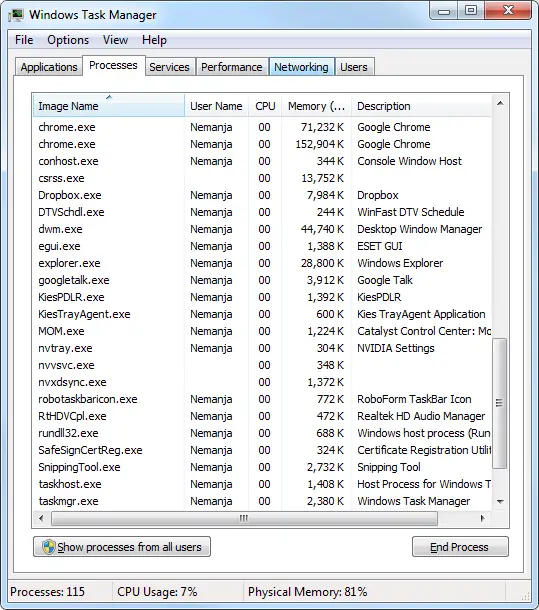
At times you may need to open and manage your Windows Services. You may want to stop some service, start it, disable the service, delay its start up or resume or pause the Windows Service. At such time, the Services Manager, which is a built-in tool in the Windows operating system, will help you. This post will show you how to open your Windows Services, using Services Manager as well as the Command Prompt.
The Task Manager in Windows 8 and 10 has been completely overhauled. It’s easier-to-use, slicker, and more feature-packed than ever. Windows 8 may be all about Metro, but the Task Manager and Windows Explorer are better than ever. Here are a few ways on how you can launch your task manager. Press Windows + R to launch the Run Type “taskmgr” in the dialogue box and press Enter. Right-click on the Windows icon present at the bottom left side of the screen and select “Task Manager” from the list of options available. Press Ctrl+Alt+Del. A new screen will come forth consisting of few options.
Windows Services are applications that typically start when the computer is booted and run quietly in the background until it is shut down. Strictly speaking, a service is any Windows application that is implemented with the services API and handles low-level tasks that require little or no user interaction.
How to open Windows Services Manager
To open Windows Services, Run services.msc to open the Services Manager. Here you will be able to start, stop, disable, delay Windows Services.
Let us see how to do this in a bit more detail.
Right-click on your Start button to open the WinX Menu. Select Run. This opens the Run box. Now type services.msc in it and hit Enter to open the Services Manager.

Here under the Name column, you will see the list of Services running on your system, along with their description. You will also be able to see their Status -whether they are running or stopped, along with the Startup types.
Types of Windows Services startup
Windows 10 offers four start-ups types:
- Automatic
- Automatic (Delayed Start)
- Manual
- Disabled.
Start, stop, disable Windows Services
To start, stop, pause, resume or restart any Windows Service, select the Service and right-click on it. You will be offered these options.
Task Manager How To Use
If you wish to manage more options, double-click on the Service to open its Properties box.
Here under the Startup type drop-down menu, you will be able to select the startup type for the Service.
Under Service status, you will see buttons to Start, Stop, Pause, Resume the Service.
In the Properties box, you will also see other tabs like Log On, Recovery & Dependencies, which offer additional options and information.
Once you have made your changes, you will have to click on Apply and restart your computer, for the changes to take effect.
Manage Services using Command Line
You can also use the Command Prompt to start, stop, pause, resume service. To use it, from the WinX Menu, open Command Prompt (Admin) and execute one of the following commands:
To start a service:

To stop a service:
To pause a service:
How I Enable Task Manager In Xp
To resume a service:
To disable a service:
It is recommended that you not change the default settings unless you know what you are doing, as this can cause some parts of your operating system to stop working. When you stop, start, or restart a service, any dependent services are also affected, so you want to be careful here.
See this post if your Windows Services do not start.
Related Posts: