Device Driver Manager Debian
Oct 21, 2015 Install drivers for Nvidia, ATI and Broadcom DISCONTINUED - SolydXK/device-driver-manager.
There are plenty of reasons you might need to open Device Manager in Windows but usually it's to troubleshoot some kind of problem with your computer's hardware.
It doesn't matter if you're updating device drivers, adjusting system resources, finding Device Manager error codes, or even just checking in on a device's status — you'll need to open Device Manager before you can do any of it.
Device Driver Manager
Device Manager isn't listed next to your regular programs, so it can be difficult to find if you don't already know where it is. The Control Panel method is probably the most straightforward way to get there, but we go over all your options below.
Follow the easy steps below to open Device Manager in Windows:
You can open Device Manager as described below in any version of Windows, including Windows 10, Windows 8, Windows 7, Windows Vista, and Windows XP. See What Version of Windows Do I Have? if you're not sure which of those several versions is installed on your computer.
Time Required: Opening Device Manager should only take a minute or so, no matter which version of Windows you're using. See Other Ways to Open Device Manager towards the bottom of the page for some other, arguably faster, ways in at least some versions of Windows.
How to Open Device Manager via Control Panel
Depending on your version of Windows, Control Panel is usually available from the Start Menu or the Apps screen.
In Windows 10 and Windows 8, assuming you're using a keyboard or mouse, the fastest way is through the Power User Menu — just press the WIN (Windows) key and the X key together.
In some versions of Windows 10, you may also be able to open Device Manager directly from the Start menu, as a submenu under Control Panel.
What you do next depends on what Windows operating system you're using:
In Windows 10 and Windows 8, select Hardware and Sound. You could also jump right to Device Manager through the Power User Menu and not have to go through Control Panel.
In Windows Vista, select System and Maintenance.
If you don't see these options, your Control Panel view may be set to Large icons, Small icons, or Classic View, depending on your version of Windows. If so, find and choose Device Manager from the big collection of icons you see and then skip to Step 4 below.
From this Control Panel screen, look for and choose Device Manager.
In Windows 10 and Windows 8, check under the Devices and Printers heading. In Windows 7, look under System. In Windows Vista, you'll find Device Manager towards the bottom of the window.
Windows XP Only: You have a few extra steps since Device Manager isn't as easily available in your version of Windows. From the open Control Panel window, select System, choose the Hardware tab, and then use the Device Manager button.
With Device Manager now open, you can view a device's status, update the device drivers, enable devices, disable devices, or do whatever other hardware management you came here to do.
Other Ways to Open Device Manager
If you're comfortable with the command-line in Windows, specifically Command Prompt, one really quick way to start Device Manager in any version of Windows is via its run command, devmgmt.msc.

The command-line method really comes in handy when you need to bring up Device Manager but your mouse won't work or your computer is having a problem that prevents you from using it normally.
While you probably won't ever need to open Device Manager this way, you should know that it's also available in all versions of Windows via Computer Management, part of the suite of built-in utilities called Administrative Tools.
Device Manager takes on a slightly different look in Computer Management. Just select it from the left margin and then use it as an integrated feature of the utility on the right.
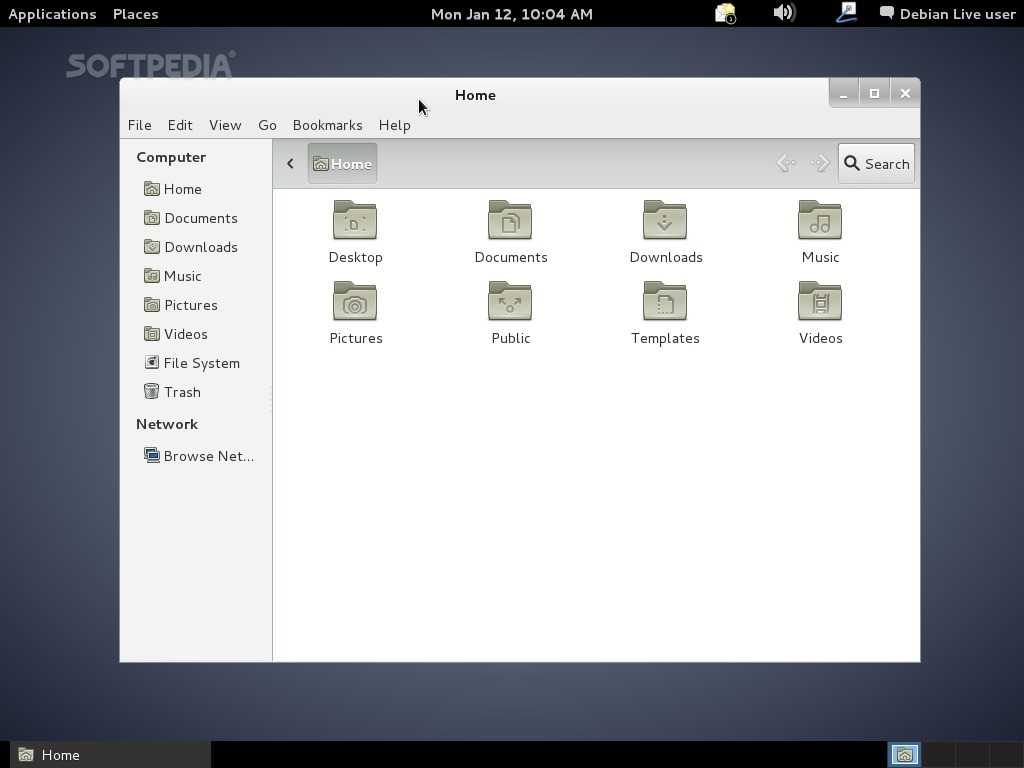
See Administrative Tools: What It Is & How to Use It for more on those tools and how to use them.
Another way to open Device Manager, at least in Windows 7, is through GodMode. This is a special folder that gives you access to tons of settings and controls found throughout the operating system. If you already use GodMode, opening Device Manager there might be your preferred way to use it.
Today I installed Debian Wheezy 7.6.0 amd64 to my laptop Asus but now I can see that the screen resolution is not as it should be the icons are too big and mouse works not exactly as expected etc
I cannot find any manager which may help me to find out what devices are still required to have drivers etc... I remember the 'device manager' was in Windows XP which showed yellow ??? if device needs driver but what alternative Debian has? Or I need to install something additionally? If so please advice how?
I don't have KDE so I've just tried to find the hardinfo in gnome but I couldn't; it really absent in the sys tools... There is something wrong with version 7.6.0 or I just should install some additional packages? I found I have to turn-off my laptop manually cause of
ACPI: Unable to load system description' on system boot

Amd Drivers Debian
my display is marked as 'Unknown' and I canot set any resolution :(
Is there a way to install Linux mint 17 ddm (device driver manager) on Debian Wheezy? I heard it supports gnome
Please advice some really easy to use none-terminal (or a very detailed terminal commands) solution cause I am just studying this OS